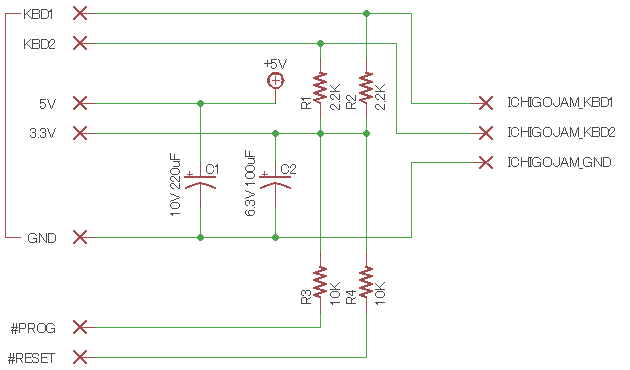時間の経過は速いものでもう9月も後半です。
残暑も収まりちょっと元気が出てきました。
さて、今回のお題ですが、新しい基板を起こしましたのでご紹介とプログラムの書き込み手順を少し詳しく書いてみたいと思います。
IchigoJam書き込み機基板
CPU側から見た図です。 品薄らしいDIPパッケージだけでなくSMTパッケージのLPC1114も付けられるようになっています。
裏側です。書き込み機として使う場合は、リード部品のみで組み立てることができます。
DIPパッケージのCPUを使う時は、抵抗とコンデンサは裏側につけます。
オマケとして、チップ部品をいくつか加えるとIchigoJamとしても使えます。
こんな外観ですが、TVモニタやUSBコネクタのついたPS/2キーボードもそのままツナグことができます。 最小クラスですね。DIPのCPUを使うとこれ以上はちいさくなりません。(多分)
プログラムを書き込む
さて、回路は過去の投稿にある書き込み機と同じなので省略します。
ソフトの書き込みは2段階になります。
ファームウエアの書き込み
ハードが完成したら、NXP社のサイトにあるFlashMagicを使って、IchigoJamサイトにあるIchigoJamのファームウエアを書き込みます。 まずは、これでIchigoJamになります。
ツール/Flash Magic の入手先。 今の時点ではここから入手できるようです。
IchigoJamのファームウエアはここから入手できるようです。
ダウンロードしたZIPファイルを解凍すると、いくつかのファイルが入っています。
ライセンス規約も入っていますので、目を通して違反しない様にしましょう。
JIS, 英語、モンゴル、ベトナム語用など複数の言語用のファームウエアが入っていますので選んで書き込んでください。 VIがベトナム、MNがモンゴルですね。
Flash Magicの使い方は詳しくは書きませんが 後で出てくるUSBシリアルアダプタがあれば大丈夫です。 IchigoJamのISP端子をGNDにつないだら、他の接続は後述のものと同じです。
プログラムの書き込み
次にichigoJam Basicで動く書き込みプログラムを書き込みます。
上の方にあるrawをクリックすると表示が変わりますので、マウスでドラッグして選択して右クリックでコピーを選ぶとクリップボードにコピーできます。
プログラムはこちらからどうぞ。このプログラムはスピードを速くするためVideo出力を止めています。
もし、TVをつないで書き込む様子を表示したいときはこちらを使ってください。
少し遅くなります。
書き込みツールと方法
さて、IchigoJam化してプログラムを手で打ち込むことも不可能ではないのですが、お勧めはしません。もう少し楽と思われる方法の例を書いておきます。
まずは、パソコンで動く「ターミナルソフト」を手に入れます。
私はWindowsで Tera Termというソフトを使わせて頂いてます。
Tera Termで検索するとダウンロードサイトが見つかると思います。
次に、USB-シリアルアダプタというものが必要です。
例えば秋月さんで売っているこんなものです。
配線
接続します。
USBアダプタ の RXD ----- IchigoJamのTxD
USBアダプタ の TxD ----- IchigoJamのRxD
USBアダプタ の GND ----- IchogoJamのGND
電源のGND ----- IchigoJamのGND
3.3V電源 ----- IchigoJamのVCC
USBアダプタのPCへ接続
まずは、USBアダプタをPCにつなぎます。
ドライバのインストールが必要な場合がありますので、アダプタの説明を読んで対応ください。
アダプタによって異なるのでよろしくです。Win10くらいになると自動認識してくれるものも多いようです。
のCOMポート番号を調べておきます。
Windowsならデバイスマネージャを開くとPortの下に並びますので覚えておきましょう。
ターミナルソフトの設定
Tera Termの場合は次のような手順です。他のソフトもこれに準じて設定してください。
端末の設定 改行コード 受信=LF、 送信=CR+LF、ローカルエコーにチェックあり。ロケール=Japanese, 言語コード(コードページ)=932
シリアルポートの設定 ボーレート=115200、データ=8、パリティ=None、ストップ=1、フロー制御=None、送信遅延=25ミリ秒/文字、 250ミリ秒/行
設定が出来たら、保存しておきましょう。次回に設定を読みだせば毎度入れなおさなくて良くなります。
ソフトの書き込み
配線して、USBアダプタが認識されターミナルソフトの設定が終わったところです。
次にIchigoJamの3.3V電源をONします。
すると、この基板の場合は、ターミナルソフトのウインドウにエラーメッセージが表示されればOKです。 これは、BTNをGNDにして自動起動設定になっていて、起動するプログラムが未だ書かれていないためのエラーです。もし正常な起動メッセージが出たらBTNがGNDにつながってません。
この状態で、プログラムを書き込むことができます。
Tera Termのウィンドウを右クリックしてクリップボードをペーストするとIchigoJamにプログラムが書き込まれます。 さらにキーボードでエンターキーを一回タイプしておいてください。
このとき直ぐに書き込まれたように見えますが、実際にはかなり時間がかかるのでOKはすぐには出ません。
しばらく待つとOKと出ると思いますので、そうしたら ”SAVE 0”エンターキーとタイプします。
バイト数とSavedが表示されたら、書き込み完了です。
これで全ての手順が終了しました。
何台組み立てても、ファームウエアの書き込みができるようになりました。