Home Assistantの作成
構成
ボード:RaspberryPi 3B+
Micro SD: Toshiba 32GB HC-1
使うラズパイにあった電源
設定用のWindows PC
準備
ホームページのここで情報収集です。要約しておきます。- 注意:しっかりした電源を用意しないとラズパイはまともに動きません。USB充電器では不十分なものが多い。PCのUSBポートでは電力不足で使うべきではありません。
- 推奨ハードウエア
- RaspberryPi 4を推奨しますが、既に持っているなら3でも大丈夫です。
- 使うラズパイに適した電源。
- MicroSDはClass2がいいです。容量は32GB以上を推奨します。
- SDカードリーダ たいていのPCにはついてます。なければ安い一般的なものを買えば間に合います。
- LANケーブル インストールが終わればWi-Fiで動きます。しかし有線接続は信頼性が高く強くお勧めします。
- 注意:しっかりした電源を用意しないとラズパイはまともに動きません。USB充電器では不十分なものが多い。PCのUSBポートでは電力不足で使うべきではありません。
- 推奨ハードウエア
- RaspberryPi 4を推奨しますが、既に持っているなら3でも大丈夫です。
- 使うラズパイに適した電源。
- MicroSDはClass2がいいです。容量は32GB以上を推奨します。
- SDカードリーダ たいていのPCにはついてます。なければ安い一般的なものを買えば間に合います。
- LANケーブル インストールが終わればWi-Fiで動きます。しかし有線接続は信頼性が高く強くお勧めします。
手順
MicroDSのフォーマット
SD Associationのサイトからフォーマットツールをダウンロードして初期化します。
上書きフォーマットにしたので時間がかかっています。
起動メディアにイメージを書く
SDカードをPCに差す。ボードにあったイメージを選ぶ。64bitが推奨だそうです。
https://github.com/home-assistant/operating-system/releases/download/9.0/haos_rpi4-64-9.0.img.xz
Raspberry Pi 4 32-bit
https://github.com/home-assistant/operating-system/releases/download/9.0/haos_rpi4-9.0.img.xz
Raspberry Pi 3 64-bit
https://github.com/home-assistant/operating-system/releases/download/9.0/haos_rpi3-64-9.0.img.xz
Raspberry Pi 3 32-bit
https://github.com/home-assistant/operating-system/releases/download/9.0/haos_rpi3-9.0.img.xz
BalenaEtcherを起動する。
先に選んだURLをコピペする。
用意ができましたので、MicroSDを抜いて、ラズパイにさして電源をいれればよいはずです。
- OKをクリックするとダウンロードが始まるらしくしばらく待たされます。
書き込みが始まりました。終わるまで待ちます。
書き込みが終わると、Windowsが認識できなくなりますのでこんなダイアログがでます。しかし、フォーマットしてはいけません。用意ができましたので、MicroSDを抜いて、ラズパイにさして電源をいれればよいはずです。
RaspberryPi ボード
24時間運転することになるので、放熱をしておこうと思います。自然空冷でよいでしょう。
足りないようならこれにファンを追加しましょう。
初回起動
MicroSDをラズパイに差します。
ラズパイとLANを有線でつないでおきます。
あれば、HDMIモニタをつなぎます。
ラズパイに電源をいれます。
ラズパイの赤LEDがつきます。
ラズパイの緑LEDが点いたり消えたりします。
HDMIモニタがつながっていればこのような画面になります。
Onboarding Home Assistant
ここまでこれれば、難しいところは終わったと書いてありますね。
名前とユーザー名をいれて、パスワードを設定し、次のページでも色々設定したら、初期設定は終わりです。
画面をみると、今の天気は雨降りです。あってますね。
ちなみに、Chromeで開いていましたが 同じPCのEdgeで開いてみました。
URLは http://homeassistant.local:8123/lovelace/0 になりますが、Loginが要求されて開くことができました。
(1) に戻る (3)に進む
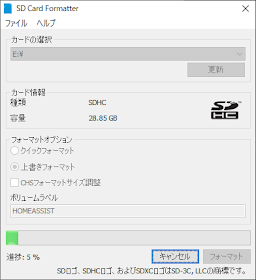
.png)
.png)
.png)
.png)
.png)



.png)
.png)
0 件のコメント:
コメントを投稿